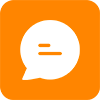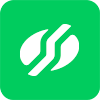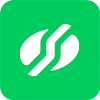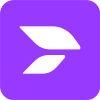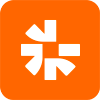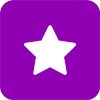#
#
CONFIGURAÇÕES GERAIS #
CONFIGURAR FRASES PADRÃO #
Menu > Configurações > Plataforma > Configurações Gerais > Configurar Frases Padrão
Na tela inicial teremos as frases padrão já cadastradas, a desativação pode ser realizada em Status e ao selecionar uma respectiva frase você poderá editá-la ou excluí-la selecionando
.
Para realizar o cadastro de uma nova frase basta clicar no .
Após selecionar o , você poderá adicionar uma nova frase inserindo o Atalho, a frase e adicionar os grupos em que os agentes poderão usar essa frase.
Você pode pesquisar e utilizar os botões para adicionar ou retirar os grupos:Incluir um ou mais grupos.
Incluir todos os grupos de forma massiva.
Retirar um ou mais grupos.
Retirar todos os grupos de forma massiva.
Após realizar a inclusão das informações clique em .
CONFIGURAR PALAVRA RESERVADA #
Menu > Configurações > Plataforma > Configurações Gerais > Configurar Palavra Reservada
Na tela Palavras Reservadas teremos as palavras já cadastradas, as informações não podem ser apagadas da plataforma, portanto caso uma determinada palavra não deva ficar mais ativa, realize a desativação em Status , temos também a possibilidade de desativar a função de Fura fila.
Para editar uma palavra clique na mesma e para realizar o cadastro de uma nova palavra basta clicar no .
Após selecionar o , digite a Palavra e flegue a opção Fura fila? caso queira que o atendimento seja priorizado após a menção da palavra por parte do cliente e vincule os grupos em que palavra estará ativada.
Você pode pesquisar e utilizar os botões para adicionar ou retirar os grupos:Incluir um ou mais grupos.
Incluir todos os grupos de forma massiva.
Retirar um ou mais grupos.
Retirar todos os grupos de forma massiva.
Após realizar a inclusão das informações clique em .
CONFIGURAR PALAVRAS RESTRITAS #
Menu > Configurações > Plataforma > Configurações Gerais > Configurar Palavras Restritas
Na tela Palavras Restritas teremos as palavras já cadastradas, as informações não podem ser apagadas da plataforma, portanto caso uma determinada palavra não deva ficar mais ativa, realize a desativação em Status .
Para editar uma palavra clique na mesma e para realizar o cadastro de uma nova palavra basta clicar no .
Após selecionar o , digite a Palavra e vincule os grupos em que a palavra estará ativada.
Você pode pesquisar e utilizar os botões para adicionar ou retirar os grupos:Incluir um ou mais grupos.
Incluir todos os grupos de forma massiva.
Retirar um ou mais grupos.
Retirar todos os grupos de forma massiva.
Após realizar a inclusão das informações clique em .
AVISOS
#
AVISOS POR GRUPOS #
Menu > Configurações > Plataforma > Avisos > Avisos por Grupos
Na tela Avisos por Grupos teremos os avisos com Data Inicial e Data Final e para realizar o cadastro de um novo aviso basta clicar no .
Após selecionar o , você poderá adicionar um novo aviso inserindo a Mensagem, Data e horário inicial e final e adicionar os grupos que receberão a mensagem,
Você pode pesquisar e utilizar os botões para adicionar ou retirar os grupos:Incluir um ou mais grupos.
Incluir todos os grupos de forma massiva.
Retirar um ou mais grupos.
Retirar todos os grupos de forma massiva.
Após realizar a inclusão das informações clique em .
AVISOS POR AGENTES #
Menu > Configurações > Plataforma > Avisos > Avisos por Agentes
Na tela Avisos por Agentes teremos os avisos com Data Inicial e Data Final e para realizar o cadastro de um novo aviso basta clicar no .
Após selecionar o , você poderá adicionar um novo aviso inserindo a Mensagem, Data e horário inicial e final e adicionar os grupos que receberão a mensagem,
Você pode pesquisar e utilizar os botões para adicionar ou retirar os grupos:Incluir um ou mais grupos.
Incluir todos os grupos de forma massiva.
Retirar um ou mais grupos.
Retirar todos os grupos de forma massiva.
Após realizar a inclusão das informações clique em .
O aviso aparece na tela do Agente conforme abaixo: #
FERIADO #
Menu > Configurações > Plataforma > Feriado
Na tela Feriados teremos as datas já cadastradas, as informações não podem ser apagadas da plataforma, portanto caso uma determinado feriado não deva ficar mais ativo, realize a desativação em Status .
Para editar um feriado clique no mesmo e para realizar o cadastro de um novo feriado basta clicar no .
Após selecionar o , você poderá adicionar um novo feriado inserindo o Nome, Data do feriado (DD/MM/AA) e flegando a opção de Ativar.
Após realizar a inclusão das informações clique em .
HORÁRIO DE FUNCIONAMENTO #
Menu > Configurações > Plataforma > Horário de Funcionamento
Na tela Horário de Funcionamento temos o horários já cadastrados, onde podemos realizar a edição e também adicionar novos horários, basta clicar no .
Após selecionar o horário existente ou clicar em , será direcionado para a tela de Cadastro de horário, onde estarão o Nome horário de funcionamento e todos os dias da semana com o período de funcionamento.
Para cadastrar ou adicionar os horários selecione os dias da semana e edite o horário de início e término.
Em Status você pode optar por: Status desativado: Caso o cliente entre em contato fora do horário de funcionamento ele receberá a Mensagem da Plataforma de fora do horário e ficará na fila aguardando o início do próximo expediente da empresa para que seja atendido.
Status ativado: Caso o cliente entre em contato fora do horário de funcionamento ele receberá a Mensagem da Plataforma de fora do horário e terá o atendimento encerrado.
Obs. Nos dias em que a empresa não tiver expediente inclua o horário de início e término conforme abaixo:
Após editar os horários dos respectivos dias, selecione a operação e os grupos que terão o horário de funcionamento selecionado.
Utilize os botões para vincular ou desvincular as grupos ao horário:Incluir um ou mais grupos.
Incluir todos os grupos de forma massiva.
Retirar um ou mais grupos.
Retirar todos os grupos de forma massiva.
Após realizar a inclusão das informações clique em .
MOTIVO DE PAUSA #
Menu > Configurações > Plataforma > Motivo de pausa
Durante o período de pausa novos atendimentos não serão recebidos e os que já estão com o atendente permanecerão. |
Na tela Motivo de pausa teremos as pausas já cadastradas, as informações não podem ser apagadas da plataforma, portanto caso uma determinado pausa não deva ficar mais ativa, realize a desativação em Status .
Para editar uma pausa clique na mesma e para realizar o cadastro de uma nova pausa basta clicar no .
Após selecionar o , inclua o nome da pausa, minutos de duração e se a pausa é apenas para o canal de Voz, apenas para os canais de Chat(Exs:Whatsapp/Telegram/Webchat) ou para ambos.
Selecione a opção caso queira que o adm/supervisor seja notificado em caso de atraso do agente e em
para que a pausa fique disponível para utilização.
Para que as pausas sejam restritas para utilização em grupos específicos flegue o item e vincule os grupos da respectiva pausa.
Você pode pesquisar as operações e utilizar os botões para vincular ou desvincular as grupos da pausa:Incluir um ou mais grupos.
Incluir todos os grupos de forma massiva.
Retirar um ou mais grupos.
Retirar todos os grupos de forma massiva.
Após realizar a inclusão das informações clique em .
MENSAGENS DE PLATAFORMA – MENSAGENS ATUAIS #
Menu > Configurações > Plataforma > Mensagens da Plataforma > Mensagens Atuais
Na página Mensagens da Plataforma você pode usar o filtro de Grupo de Atendimento, Código, Idioma, Mensagens contendo para buscar pelo trecho das mensagens ou usar o filtro de Descrições contendo para buscar pela descrição da mensagem.
Código: Identificação do tipo de mensagem
Idioma
Descrição: Em que situação/momento a mensagem é enviada.
Mensagem: Mensagem que é enviada dentro do atendimento.
Nome do Grupo: Grupo de atendimento onde a mensagem é ou não enviada.
Após Filtrar, a página irá trazer todas as mensagens relacionadas com os filtros aplicados. Selecione a opção com a Mensagem e Nome do Grupo correspondente que você necessita alterar.
Após selecionar a opção escolhida, você pode optar por editar a mensagem ou apagá-la caso queira que ela não seja enviada no atendimento.
Após editar a mensagem, clique em Salvar, a alteração pode ser aplicada ao grupo selecionado ou também aos demais grupos. Selecione a opção desejada e a mensagem será alterada.
Procure pelo nome do grupo ou selecione todos os grupos de uma só vez.
Depois de selecionar os grupos onde essa Mensagem de Plataforma será alterada, clique em .
ATRIBUIÇÕES DE PERFIL #
Menu > Configurações > Plataforma > Atribuições de Perfil
Na tela Associação de Perfis a Regras você pode criar novos perfis de usuários e gerenciar os perfis já existentes.
Para realizar a criação de um novo perfil, digite o nome do mesmo e selecione o tipo de usuário.
Após incluir as informações em Criar Perfil será necessário Gerenciar as Atribuições em Regras de Acesso.
Selecione as regras atribuídas a esse novo perfil criado. Para facilitar, marque a opção de todos ou selecione os que preferir, é importante selecionar os campos de leitura e escrita como desejar.
Para facilitar, você pode buscar as regras no campo de busca.
Para gerenciar perfis já existentes selecione Regras de Acesso e selecione o perfil que deseja alterar as regras.
Selecione as regras atribuídas a esse perfil. Para facilitar, marque a opção de todos ou selecione os que preferir, é importante selecionar os campos de leitura e escrita como desejar.
Para facilitar, você pode buscar as regras no campo de busca.
Para os usuários Agente, Supervisor e Supervisor Agente é possível atribuir o Horário de Trabalho, que delimita o horário para que os usuários possam acessar a plataforma, portanto poderão realizar o acesso apenas durante o período cadastrado.
#
TEMPLATES WHATSAPP #
Menu > Configurações > Plataforma > Templates Whatsapp
A necessidade de aprovação tem como objetivo garantir que as mensagens enviadas pelo canal estejam de acordo com as diretrizes de conteúdo permitidas. |
Na tela Lista de Templates Whatsapp temos os templates já cadastrados, onde podemos realizar a edição e também adicionar novos templates, basta clicar no .
Obs. Para realizar o cadastro de um template na plataforma é necessário que o mesmo já tenha sido aprovado pelo Whatsapp (grupo Meta).
Após selecionar o , você poderá adicionar um novo template incluindo as informações conforme abaixo:
● Coloque o Nome do Elemento.
O nome do elemento é o nome do template já aprovado no Parceiro Whatsapp.
● Coloque o Nome do Espaço
No cadastro junto ao Parceiro Whatsapp localize o campo com a informação de namespace.
● Opção para ativar ou desativar um Template
● Coloque a Descrição. (Repetir o texto que está escrito no elemento)
● Coloque o Modelo (Mensagem cadastrada dentro do template)
● Para adicionar os tipos de parâmetros basta flegar as opções do template e depois conforme o modelo adicionar a quantidade de parâmetros através das setas.
Os parâmetros cadastrados devem estar exatamente iguais aos do modelo já aprovado.
Você pode pesquisar as operações e utilizar os botões para vincular ou desvincular as grupos que realizam o envio ativo:Incluir um ou mais grupos.
Incluir todos os grupos de forma massiva.
Retirar um ou mais grupos.
Retirar todos os grupos de forma massiva.
Após realizar a inclusão das informações clique em .
Editar Cadastro de Template
Para editar um Template, basta clicar sobre o cadastrado que deseja mudar. Após isto, outra tela será aberta.
Note que a tela da edição de Template é muito semelhante à tela de cadastro. Os campos de edição são os mesmos e estão todos aptos à mudança, caso seja necessário.
Você pode pesquisar as operações e utilizar os botões para vincular ou desvincular as grupos que realizam o envio ativo:Incluir um ou mais grupos.
Incluir todos os grupos de forma massiva.
Retirar um ou mais grupos.
Retirar todos os grupos de forma massiva.
Após realizar a inclusão das informações clique em .
TAGS #
Menu > Configurações > Plataforma > Tags
Na tela Lista de Tags teremos as tags já cadastradas, para editar uma tag clique na mesma e para realizar o cadastro de uma nova tag basta clicar no .
Após selecionar o , inclua o nome da Tag e clique em CADASTRAR.