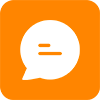GRUPO DE ATENDIMENTO #
Menu > Configurações > Atendimento > Grupo de Atendimento
Na tela Grupos de Atendimentos teremos os grupos já cadastrados, as informações não podem ser apagadas da plataforma, portanto caso uma determinado grupo não deva ficar mais ativo, realize a desativação em Status .
Para editar um grupo clique no mesmo e para realizar o cadastro de um novo grupo basta clicar no .
Cadastro dos Grupos de Atendimento
Na tela Cadastrar Grupo siga o passo a passo abaixo:
● Coloque o nome que deseja dar ao grupo de atendimento que deve ser o mesmo cadastrado no fluxo de atendimento e selecione a operação a qual esse grupo será vinculado.
Obs. Os demais itens não são obrigatórios.
● Selecione um agente de inicialização, que será o BOT para iniciar o atendimento ou o bot de transferência, o tipo vai depender de qual grupo está sendo cadastrado.
Caso seja um grupo pai (grupo principal) será o bot de atendimento, onde está toda a estrutura de dados em árvore para atendimento via chat e no grupo filho(grupo onde é realizado atendimento humano) normalmente estará o bot de transferência ou nenhum bot .
O campo “Necessidade de agente online” deverá ter a opção NÃO marcada.
● Após adicionar um bot, é possível que ao flegar em Configurar Inatividade seja configurado uma ação para quando o cliente está sendo atendido pelo bot, isso pode ocorrer tanto porque o cliente não deu continuidade no fluxo ou também por estar tendo sua solicitação sendo tratada pelo bot.
Para cadastrar informe, Tempo de inatividade informe o período, em Tempo em se será em Segundos, Minutos, Horas ou Dias e qual será a Ação: Enviar para Grupo, Enviar para Fila ou Fechar Atendimento.
● Agente de inatividade e Agente de finalização serão necessários em casos específicos de customizações do bot.
● Selecione a pesquisa de satisfação e a classificação que deseja adicionar, itens que previamente já foram adicionados dentro das telas de Pesquisa de Satisfação e Classificação de Atendimento.
● Após adicionar os itens é necessário informar se o envio da pesquisa e a realização da classificação serão obrigatórias.
● Em Nome mostrado na mensagem podemos optar por mostrar o nome da empresa, nome do agente ou nenhum nome.
Exemplo de conversa com nome da empresa:
● Em Gestão de fila informaremos de que forma ocorrerá a distribuição dos atendimentos.
Essa distribuição pode ocorrer de 3 formas:
Circular: Direciona os atendimentos sequencialmente entre a fila formada por agentes
logados.
Randômico: Direciona atendimentos aleatoriamente para os agentes.
Prioridade do Agente: Direciona atendimentos conforme a prioridade cadastrada nos usuários Agentes. Quanto maior o número cadastrado, maior a prioridade para receber os atendimentos.
Menor tempo de Atendimento: Direciona o atendimento para o agente que estiver com menor tempo de atendimento.
Menor número de atendimento: Direciona o atendimento para o agente com o menor número de atendimentos totais.
● Em Configurações do Grupo estarão funções que serão habilitadas ou não habilitadas no grupo. Abaixo a descrição ao que se refere cada item e em negrito as que normalmente são selecionadas.
Envio ativo de SMS: Configuração que possibilita que o usuário da plataforma entre em contato com o cliente de forma ativa através do SMS.
Envio ativo de Voz: Opção que deve ser selecionada quando o grupo é relacionado ao canal de Voz.
Envio ativo de Whatsapp: Configuração que possibilita que o usuário da plataforma entre em contato com o cliente de forma ativa através do Whatsapp.
Envia template Whatsapp?: A opção deverá ser flegada apenas no grupo pai (principal) caso o cliente utilize a API Oficial do Whatsapp e Facebook.
Envio ativo de Email: Configuração que possibilita que o usuário da plataforma entre em contato com o cliente de forma ativa através do E-mail.
Envio ativo de Telegram: Configuração que possibilita que o usuário da plataforma entre em contato com o cliente de forma ativa através do Telegram.
Atendimento prioritário para o agente: Configuração que possibilita que os atendimentos definidos como prioritários sejam redirecionados diretamente para o Agente.
Redirecionar atendimento por desconexão do agente: Configuração que possibilita que os atendimentos ativos de um agente sejam redirecionados para a fila de atendimento quando ocorrer a desconexão do mesmo. Essa opção deve estar marcada para que não ocorra o encerramento do atendimento após a desconexão do agente.
Envio automático de atendimento para pendente: Com essa opção marcada os atendimentos ficam como pendente após um tempo determinado sem interação por parte do cliente.
Ao flegar a opção, será aberta dentro de Temporizadores/Inatividade a possibilidade de informar o tempo em minutos.
Parceiro Whatsapp/Facebook: A opção deverá ser flegada caso o cliente utilize a API Oficial do Whatsapp e Facebook.
Transferir para agentes em pausa: Função que permite a transferência para agentes em pausa.
Posição da fila por período: Função que permite que os clientes que estiverem na fila recebam a notificação da sua posição a cada valor de minutos definido no temporizador.
Ao flegar a opção, será aberta dentro de Temporizadores/Inatividade a possibilidade de informar o tempo em minutos.
Com a flag desmarcada os clientes recebem a posição quando suas posições forem alteradas.
Somente Receptivo: Com essa opção marcada o agente não terá permissão de enviar mensagens.
Permissão de envio de áudio: Configuração que permite que o agente envie áudio ao cliente.
Permissão de envio de imagem: Configuração que permite que o agente envie imagem ao cliente.
Permissão de envio de vídeo: Configuração que permite que o agente envie vídeo ao cliente.
Permissão de envio de documentos: Configuração que permite que o agente envie documentos ao cliente.
● Em Temporizadores/Inatividade informe os campos conforme abaixo:
Aviso de inatividade(%)
Insira a porcentagem desejada para quando aproximar do tempo de inatividade enviar
o aviso:“O protocolo está próximo de atingir o tempo de inatividade!” por grupo de
atendimento.
Tempo de inatividade(minutos)
Insira o tempo de inatividade em minutos para quando o cliente parar de interagir
com o BOT ou atendente o atendimento seja encerrado.Obs: Inatividade 24hs padrão
SLA Inicial
Configuração do tempo ideal de atendimento, apenas para relatório, sem impacto no fechamento da interação em si.
Encerrar atendimento por inatividade
Insira se o encerramento por inatividade se dará somente por parte do cliente ou se será por parte do cliente e do agente.
Aviso de inatividade de parceiro (minutos)
O campo será aberto ao flegar o campo “Parceiro Whatsapp/Facebook” em “Configurações de grupo”. Insira quanto tempo para a sessão Whatsapp encerrar, que a mensagem de aviso de atingimento da inatividade deve ser enviada.
Tempo para agente interagir(minutos)
Insira o tempo que o agente poderá demorar para responder um atendimento que ele
recebeu.
Delay de envio de mensagem ativa para usuários que estão com sessão ativa (minutos). (0 para desativar)
A opção permite o agendamento do envio ativo se o cliente estiver com um atendimento aberto e o agente enviar um ativo no mesmo número, o envio será agendado conforme o tempo estabelecido. Se o tempo cadastrado for 0 (zero) o envio será feito na mesma hora.
● Em Associação de Agentes, adicione os atendentes que atenderão no grupo, no grupo pai (principal) todos os agentes deverão estar adicionados, já nos demais grupos (grupos filhos) devem ser adicionados os atendentes de acordo com os respectivos setores.
Você pode pesquisar os usuários e utilizar os botões para incluir ou retirar os agentes do grupo:Incluir um ou mais agentes.
Incluir todos os agentes de forma massiva.
Retirar um ou mais agentes.
Retirar todos os agentes de forma massiva.
● Em Permissão de transferência entre grupos informe os grupos para os quais a transferência será permitida.
Inclusão dos grupos para os quais a transferência será permitida.
Você pode pesquisar os grupos e utilizar os botões para incluir ou retirar os grupos para transferência:Incluir um ou mais grupos.
Incluir todos os grupos de forma massiva.
Retirar um ou mais grupos.
Retirar todos os grupos de forma massiva.
Após o cadastro de todas as informações, clique em SALVAR.
PESQUISA DE SATISFAÇÃO #
Menu > Configurações > Atendimento > Pesquisa de Satisfação
Na tela Pesquisa de Satisfação teremos as pesquisas já cadastradas, as informações não podem ser apagadas da plataforma, portanto caso uma determinada pesquisa não deva ficar mais ativa, realize a desativação em Status .
Obs. Ao desativar uma pesquisa ela será desassociada de todos os grupos de atendimento configurados com ela.
Para editar uma pesquisa clique na mesma e para realizar o cadastro de uma nova pesquisa basta clicar no .
Na tela de Pesquisa de Satisfação preencha as informações conforme abaixo:
Nome da pesquisa: O nome da pesquisa de satisfação não pode conter espaços, pois será criado um bot com o mesmo nome. Na utilização deste, o mesmo será substituído por underscore (‘_’).
Selecione o tipo de pesquisa:
ABERTO: O cliente receberá uma pergunta e poderá dissertar de forma livre como foi a experiência dele com a empresa.
CSAT: Funciona através de uma pergunta onde o cliente terá a possibilidade de usar alternativas como “satisfeito”, “indiferente”, “pouco satisfeito”, “ótimo”, “regular”, “ruim” para avaliar a experiência no atendimento.
NPS: Usa uma pergunta para qual o cliente deve atribuir uma nota ao atendimento que vai de 0 a 10. Na escala, o 0 pode representar algo como “péssimo”, e o 10 algo como “excelente ”.
Pode ser utilizado mais de um tipo de pesquisa.
Envio da Pesquisa de Satisfação: Selecionar quais serão os usuários que ao finalizar o atendimento a pesquisa será enviada, Bot, Agente e Supervisor Agente.
Após cadastrada a pesquisa é necessário adicioná-la dentro do Grupo de Atendimento.
Menu > Configurações > Atendimento > Grupos de Atendimento
Nessa tela você verá todos os grupos do ambiente, para cadastrar um novo grupo, basta clicar no + ou acesse um grupo existente.
Em Selecione uma pesquisa de satisfação escolha qual pesquisa deverá ser enviada ao cliente dentro daquele grupo específico e se o envio é obrigatório ou não.
Após selecionar a pesquisa clique em .
CLASSIFICAÇÃO DE ATENDIMENTO #
Menu > Configurações > Atendimento > Classificação de Atendimento
Na tela Classificação de Atendimento teremos as classificações já cadastradas, as classificações não podem ser apagadas da plataforma, portanto caso uma determinada classificação não deva ficar mais ativa, realize a desativação em Status .
Para editar uma pesquisa clique na mesma e para realizar o cadastro de uma nova classificação basta clicar no .
Após selecionar o , você irá incluir o nome da classificação em Nível Principal e no
é possível adicionar os motivos e sub-motivos que poderão ser categorizados pelo agente.
Após cadastrar a classificação clique em .
Após cadastrada a classificação é necessário adicioná-la dentro do Grupo de Atendimento.
Menu > Configurações > Atendimento > Grupos de Atendimento
Nessa tela você verá todos os grupos do ambiente, para cadastrar um novo grupo, basta clicar no + ou acesse um grupo existente.
Em Selecione uma classificação, escolha qual classificação deverá ser enviada ao agente dentro daquele grupo específico e se a classificação é obrigatória ou não.
Após selecionar a classificação clique em .
CLIENTES #
Clientes
Menu > Configurações > Atendimento > Clientes> Clientes
Na tela Clientes teremos os clientes já cadastradas, as informações não podem ser apagadas da plataforma, portanto caso queira desativar um cliente para que o mesmo não possa mais entrar em contato com a empresa desative em Status .
Para editar um cliente clique no mesmo e para realizar o cadastro de um novo cliente basta clicar no .
Para adicionar o cliente, basta seguir o passo a passo abaixo
● Coloque o nome a ser exibido no histórico do cliente.
● O nome do usuário é um campo que não permite ser alterado porque a própria plataforma
já determina qual será ele após o cadastro.
● O campo com a bandeira do Brasil é de preenchimento do número do telefone do cliente.
Os números de telefone celular e fixo só terão êxito no cadastro caso sejam nacionais.
● Coloque o e-mail do cliente que será associado à plataforma. O campo só aceita um e-mail por número de telefone.
● Coloque a data de nascimento do cliente com dia, mês e ano.
● Campo não obrigatório que possibilita que o nome do cliente seja mostrado no envio da mensagem de plataforma message.inactive.info enviada no início do atendimento.
● O campo de CPF ou CNPJ precisa ser selecionado corretamente. Note que um número de
celular não pode ser associado a CPF em conjunto com CNPJ.
● Após selecionar o campo de CPF ou CNPJ, é necessário preencher a informação dos números correspondentes a ele.
● Coloque o nível de prioridade do cliente.
● Preencha o atributo do cliente.
● Preencha o campo do valor do atributo
● O símbolo , localizado do lado direito e inferior da tela, ao lado de valor do
atributo, quando selecionado, abre mais um espaço de atributo e valor do atributo, o que mostra que um cliente pode estar relacionado a mais de um atributo.
Após concluir o Cadastro do Cliente, basta clicar em SALVAR para concluir o processo, ou cancelar para a não conclusão.
Para incluir os contatos de forma massiva clique no símbolo para baixar a planilha e realize o preenchimento conforme abaixo:
Os itens obrigatórios são NETWORK, COUNTRY CODE, PHONE NUMBER e DISPLAY NAME, mas os demais itens podem ser adicionados.
NETWORK – Preencher de canal número o canal é. Ex: WHATSAPP
COUNTRY CODE – Código do país (Brasil é 55)
PHONE NUMBER – Número de telefone no formato DDD + número de telefone com nove dígitos
DISPLAY NAME – Nome do contato
CPF/CNPJ – (Não é obrigatório)
EMAIL – (Não é obrigatório)
GROUP – Nome do grupo de atendimento que deseja vincular o contato. (Não é obrigatório)
AGENT – Nome de usuário do agente que deseja vincular ao contato, nos casos em que houver carteirização cadastrada no bot. (Não é obrigatório)
ATTRIBUTE – Informação extra de cadastro. (Não é obrigatório)
ATTRIBUTE’S VALUE – Valor da informação extra de cadastro. (Não é obrigatório)
Obs. Recomendamos a utilização de arquivos CSV com menos de 2000 linhas.
Após preencher as informações clique no para importar a planilha preenchida.
Ao realizar a importação da planilha, os contatos que estiverem no formato correto e ainda não cadastrados na plataforma irão ser incluídos no sistema normalmente, caso seja identificado algum erro, o sistema irá sinalizar, clique no item a ser ajustado.
Após clicar ajuste a informação e clique em SALVAR.
Após o item ser ajustado clique em REENVIAR para que o contato seja adicionado.Atributos de Clientes
Menu > Configurações > Atendimento > Clientes> Atributos de clientes
Na tela Atributos de Clientes teremos os atributos já cadastrados, os atributos não podem ser apagadas da plataforma, portanto caso um determinado atributo não deva ficar mais ativa, realize a desativação em Status .
Para editar um atributo clique no mesmo e para realizar o cadastro de um novo atributo basta clicar no .
Informe a Descrição e clique em Ativar para que o atributo fique disponível para utilização.
Após preencher as informações clique em SALVAR.
USUÁRIOS #
Menu > Configurações > Atendimento > Usuários
O usuário administrador pode fazer todo tipo de configuração e monitoramento disponível no sistema. Como supervisor, possui acesso ao dashboard e ao relatório de níveis de serviço de acordo com o liberado pelo administrador. Já o agenteacessa a um ambiente diferente, focado nas funcionalidades de atendimento ao cliente. |
Na tela Usuários teremos os usuários já cadastradas, as informações não podem ser apagadas da plataforma, portanto caso um determinado usuário não deva mais realizar o acesso a plataforma, desative em Status .
Para editar um usuário clique no mesmo e para realizar o cadastro de um novo usuário basta clicar no .
Após selecionar o , você será direcionado a página de Cadastro de Usuário.
Selecione primeiro qual tipo de usuário.
USUÁRIO ADMINISTRADOR
Preencha os dados conforme abaixo:
IDENTIDADE DO USUÁRIO
Nome a ser exibido (Nome do usuário)
Nome de usuário (Nome utilizado para logar na plataforma)
PERFIL
Selecione o perfil do usuário
EMPRESA
Selecione a empresa
DATA DE NASCIMENTO
Não obrigatório
CONTATO
Telefone e E-mail
SENHA
OBS. DEVE CONTER MAIS DE 7 CARACTERES, LETRAS, NÚMEROS, LETRAS MAIÚSCULAS E CARACTERES ESPECIAIS.
Caso queira que o usuário possa alterar a senha no primeiro login, selecione a opção abaixo:
USUÁRIO AGENTE
Preencha os dados conforme abaixo:
IDENTIDADE DO USUÁRIO
Nome a ser exibido (Nome do usuário)
Nome de usuário (Nome utilizado para logar na plataforma)
PERFIL
Selecione o perfil do usuário
DATA DE NASCIMENTO
Não obrigatório
CONTATO
Telefone e E-mail
SENHA
OBS. DEVE CONTER MAIS DE 7 CARACTERES, LETRAS, NÚMEROS, LETRAS MAIÚSCULAS E CARACTERES ESPECIAIS.
Caso queira que o usuário possa alterar a senha no primeiro login, selecione a opção abaixo:
ATENDIMENTOS SIMULTÂNEOS
Quantidade de atendimentos que o agente poderá fazer ao mesmo tempo (0 a 80)
PRIORIDADE
Caso a gestão de fila, ou seja a distribuição dos atendimentos será por prioridade é necessário atribuir um número ao agente, quanto maior o número atribuído mais atendimentos o agente receberá.
DEPARTAMENTO (Não obrigatório)
TOKEN SOCIAL (Não obrigatório)
CHAVE DE INTEGRAÇÃO (Não obrigatório)
HORÁRIO DE TRABALHO
Funcionalidade que permite a configuração de horário de trabalho para o Agente para que o mesmo acesse a plataforma apenas somente durante o período selecionado.
PERMISSÕES DO AGENTE
Funções que serão habilitadas ou não habilitadas ao agente.
Visualizar todos os históricos(Grupos associados) : Permissão para que o agente possa visualizar os históricos das operações que o agente faz parte.
Visualizar todos os históricos(Operações associadas) : Permissão para que o agente possa visualizar os históricos das operações que o agente faz parte.
Histórico Confidencial : Flegue essa opção caso queira que o histórico do agente não fique disponível para os demais)
Registrar ligação telefônica? : Flegar caso utilizem o produto Voz
Atender por voz : Flegar caso utilizem o produto Voz
Canal de atendimento: Neppo Voz Nuvem
Ramal de atendimento: Nº ramal do agente
Senha canal de atendimento
Pausar ao receber ligação por voz.
USUÁRIO SUPERVISOR
Preencha os dados conforme abaixo:
IDENTIDADE DO USUÁRIO
Nome a ser exibido (Nome do usuário)
Nome de usuário (Nome utilizado para logar na plataforma)
PERFIL
Selecione o perfil do usuário
OPERAÇÃO
Associação de uma operação específica ao usuário Supervisor, para que o mesmo tenha acesso às informações e manutenções apenas da operação em que está associado.
Você pode pesquisar as operações e utilizar os botões para vincular ou desvincular as operações do cadastro do Supervisor:
1- Incluir um ou mais operações.
2- Incluir todas as operações de forma massiva.
3- Retirar um ou mais operações.
4- Incluir todas as operações de forma massiva.
DATA DE NASCIMENTO
Não obrigatório
CONTATO
Telefone e E-mail
SENHA
OBS. DEVE CONTER MAIS DE 7 CARACTERES, LETRAS, NÚMEROS, LETRAS MAIÚSCULAS E CARACTERES ESPECIAIS.
Caso queira que o usuário possa alterar a senha no primeiro login, selecione a opção abaixo:
HORÁRIO DE TRABALHO
Funcionalidade que permite a configuração de horário de trabalho para o Agente para que o mesmo acesse a plataforma apenas somente durante o período selecionado.
USUÁRIO SUPERVISOR AGENTE
Preencha os dados conforme abaixo:
IDENTIDADE DO USUÁRIO
Nome a ser exibido (Nome do usuário)
Nome de usuário (Nome utilizado para logar na plataforma)
PERFIL
Selecione o perfil do usuário
OPERAÇÃO
Associação de uma operação específica ao usuário Supervisor, para que o mesmo tenha acesso às informações e manutenções apenas da operação em que está associado.
Você pode pesquisar as operações e utilizar os botões para vincular ou desvincular as operações do cadastro do Supervisor:
1- Incluir um ou mais operações.
2- Incluir todas as operações de forma massiva.
3- Retirar um ou mais operações.
4- Incluir todas as operações de forma massiva.
DATA DE NASCIMENTO
Não obrigatório
CONTATO
Telefone e E-mail
SENHA
OBS. DEVE CONTER MAIS DE 7 CARACTERES, LETRAS, NÚMEROS, LETRAS MAIÚSCULAS E CARACTERES ESPECIAIS.
Caso queira que o usuário possa alterar a senha no primeiro login, selecione a opção abaixo:
ATENDIMENTOS SIMULTÂNEOS
Quantidade de atendimentos que o agente poderá fazer ao mesmo tempo (0 a 80)
PRIORIDADE
Caso a gestão de fila, ou seja a distribuição dos atendimentos será por prioridade é necessário atribuir um número ao agente, quanto maior o número atribuído mais atendimentos o agente receberá.
DEPARTAMENTO (Não obrigatório)
TOKEN SOCIAL (Não obrigatório)
CHAVE DE INTEGRAÇÃO (Não obrigatório)
HORÁRIO DE TRABALHO
Funcionalidade que permite a configuração de horário de trabalho para o Agente para que o mesmo acesse a plataforma apenas somente durante o período selecionado.
PERMISSÕES DO AGENTE
Funções que serão habilitadas ou não habilitadas ao agente.
Visualizar todos os históricos(Grupos associados) : Permissão para que o agente possa visualizar os históricos das operações que o agente faz parte.
Visualizar todos os históricos(Operações associadas) : Permissão para que o agente possa visualizar os históricos das operações que o agente faz parte.
Histórico Confidencial : Flegue essa opção caso queira que o histórico do agente não fique disponível para os demais)
Registrar ligação telefônica? : Flegar caso utilizem o produto Voz
Atender por voz : Flegar caso utilizem o produto Voz
Canal de atendimento: Neppo Voz Nuvem
Ramal de atendimento: Nº ramal do agente
Senha canal de atendimento
Pausar ao receber ligação por voz.
Para adicionar os usuários na plataforma de forma massiva baixe o Excel clicando no item preencha as informações que são as mesmas contidas na tela e importe clicando no
.
Para realizar a edição de um usuário já cadastrado basta clicar nesse usuário, editar os dados e clicar em SALVAR.