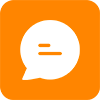ACESSO À PLATAFORMA #
Para se conectar à plataforma, é necessário acessar o ambiente da empresa.
O link é formado pelo nome da empresa + tm2digital: https://(NOMEDAEMPRESA).tm2digital.com/chat/#/login. Depois de acessar o link é só inserir o nome de usuário, senha e clicar em ENTRAR.
Cada atendimento tem um número de protocolo e esse número é identificado na tela principal do agente.
Cada atendimento tem um ícone específico () ilustrando em que canal o atendimento foi solicitado pelo cliente e o protocolo é iniciado com duas letras relacionadas ao canal e uma sequência de números. Ex: WA00000052829 (WhatsApp) EM00000052813 (E-mail) e TL00000052683 (Telegram).
PERFIL #
Neste campo encontramos os dados pessoais do usuário agente, que são: nome, nome de usuário, telefone, e-mail e senha. O nome de usuário criado na plataforma não pode ser alterado, mas os demais dados podem ser atualizados se por algum motivo for necessário.
MENU & PESQUISA
As opções do Menu são onde os agentes podem consultar informações e uma vez que conhecem melhor a plataforma podem utilizar a opção de pesquisa, acessando rapidamente os elementos que estão no Menu.
 #
#
NOTIFICAÇÕES #
Todas as informações importantes que precisamos informar aos administradores estão nesta parte da tela principal.
IDIOMA #
Os ambientes podem ser configurados nos idiomas português, espanhol e inglês.
CLASSIFICAÇÃO DO ATENDIMENTO #
A classificação do atendimento é uma forma de relacionar o motivo do contato do cliente e quando temos uma notificação nesta opção significa que a classificação deve ser realizada.
De forma geral só utilizamos a classificação ao final do atendimento, ao clicar no X a plataforma sempre pergunta se tem certeza que deseja encerrar.
Ao final do atendimento o agente pode colocar a classificação, você também pode conferir as informações do número do protocolo, o nome do agente, se quiser pode adicionar um comentário, classificar e salvar.
No lado esquerdo da tela principal do agente, você sempre encontrará o nome do cliente, número de telefone, símbolo do canal () e a opção para adicionar uma classificação a qualquer momento do serviço (usamos quando temos mais de uma classificação).
TELA PRINCIPAL #
Se você estiver em qualquer outra área da plataforma, basta clicar para retornar à tela principal.
PAUSAR SESSÃO #
O botão de pausa permite que o agente faça pausas durante um determinado período de tempo, para um horário de almoço ou uma reunião por exemplo.
Quando o agente é pausado, os atendimentos existentes se mantém, mas novos protocolos não são abertos para aquele atendente durante o período de pausa.
É importante que o agente fique atento ao retirar a pausa, pois o sistema não a retira automaticamente. Além disso, se você pausar e for responder ao cliente, o sistema enviará uma mensagem(Você está em pausa! Deseja sair?) perguntando se você quer voltar para od atendimentos.
Se o agente estiver pausado, ele fica com o status amarelo na plataforma. Se o agente estiver online, ele fica com o status verde.
ATENDIMENTOS #
HISTÓRICO DO USUÁRIO #
Ao lado de cada número de telefone existe uma opção que é histórico recente. O agente pode ver o histórico dos últimos 30/31 dias, ou seja, podemos verificar o que foi previamente discutido com o cliente.
Se você tiver muitas conversas para analisar, em Mensagens contendo podemos pesquisar palavras-chave para encontrar algo com mais facilidade, reduzindo o número de mensagens.
Do lado direito temos os itens de Classificação e Tags.
Classificação de Atendimento
C
Tags de atendimento
INFORMAÇÕES DO USUÁRIO #
São dados cadastrais básicos do cliente como: nome, telefone, também temos atributos do cliente (informações extras, uma particularidade).
TRANSFERIR ATENDIMENTO #
Selecione essa opção para realizar a transferência de todos os atendimentos de uma vez só.
FILAS #
Quando o agente clicar na opção, o número de atendimentos em cada grupo que o agente está vinculado. Caso o agente queira puxar um atendimento da fila, basta clicar no grupo desejado e o primeiro cliente da fila será atendido/recebido o atendimento
CAMPO DE RESPOSTA
ANEXAR
O primeiro ícone corresponde à opção de enviar ao cliente um arquivo, que podem ser uma imagem, vídeo, PDF entre outros . Você pode pesquisar no computador ou arrastar o arquivo.
TRANSFERIR ATENDIMENTO
Você pode transferir uma mensagem para outro agente ou grupo.
FRASES PADRÃO
Frases padrão são as frases usadas com mais frequência durante a conversa. Essas frases, quando incluídas, podem ser utilizadas pelo agente e demais pessoas do grupo, permitindo agilidade no atendimento.
Para usar as frases padrão, primeiro precisamos criar um atalho e depois colocamos a frase.
Para usar precisamos colocar a barra, o atalho e aparecerá a mensagem.
CADASTRO DE CLIENTE
A plataforma permite que o agente cadastre rapidamente o nome e o telefone do cliente.
TAGS
Tags não são obrigatórias e são outra possibilidade de classificar o serviço usando palavras-chave.
COMENTÁRIOS
O agente pode adicionar informações relevantes sobre o cliente ou sobre o atendimento, é importante observar que o cliente não pode ver este comentário, apenas os agentes têm acesso.
O agente pode postar um comentário a qualquer momento durante a conversa.
ÁUDIO
Podemos enviar áudios para os clientes, para isso precisamos clicar em gravar e falar a mensagem. A plataforma tem a opção de ouvir o áudio e podemos optar por deletar ou enviar, é possível também baixar o áudio e alterar a velocidade de reprodução.
TRANSFERIR PARA PENDENTE #
Cada agente tem uma quantidade de atendimentos simultâneos que pode realizar, ao clicar na opçãoele pode liberar espaço na fila.
Quando o cliente responder a mensagem o atendimento sai do pendente e clicando novamente em o atendimento sai do status pendente.
ENCERRAR ATENDIMENTO #
Para encerrar o atendimento, o agente deve clicar no . E uma vez fechado, o mesmo atendimento não pode ser reaberto novamente.
A plataforma perguntará se você realmente deseja finalizar o atendimento.
O agente poderá conferir as informações do número do protocolo, o nome do agente, incluir um comentário, classificar o motivo e sub-motivos relacionados ao contato do cliente e SALVAR.
RELATÓRIOS #
Todos os relatórios podem ser baixados na plataforma, na opção e o filtro de data deve respeitar o período de 30 em 30 dias.
O Administrador pode optar pela liberação de outros relatórios, mas o que virá por padrão na plataforma é o de Histórico de Atendimentos.
Para acessá-lo podemos utilizar o campo de busca (Histórico de Atendimentos) ou seguir as opções:Menu>> Relatórios>> Histórico>> Histórico de Atendimentos.
Nesse relatório temos apenas os atendimentos fechados na plataforma, você pode buscar por filtros, como: data de início e término (períodos), protocolo, cliente, mensagens contendo e telefone.
Neste relatório, você também pode verificar o conteúdo de conversas individuais e também baixá-las clicando em PDF.
Ao clicar em podemos baixar as informações que estão na tela em formato de planilha.
Para sair da plataforma, basta clicar na opção perfil e selecionar SAIR.